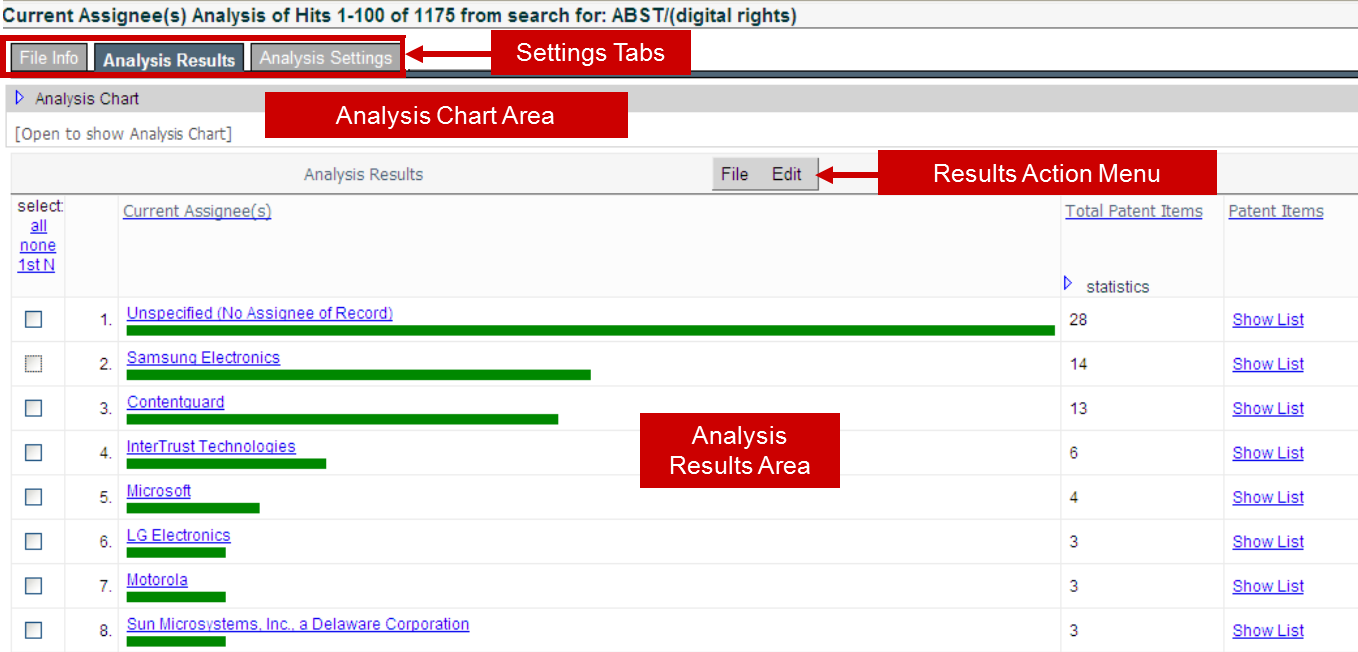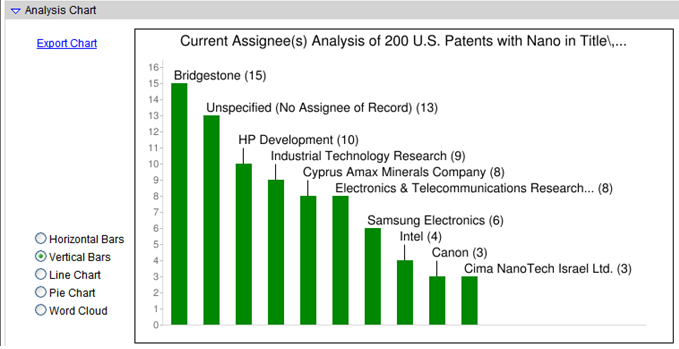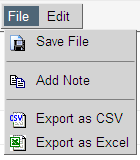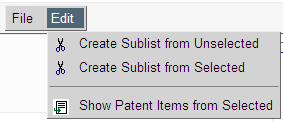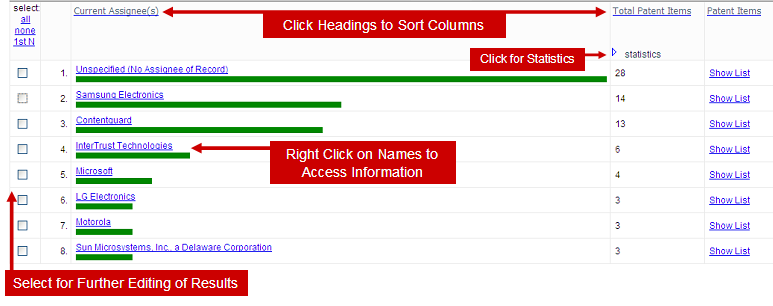Advantage
™
Patent Analytics
Advantage
™
Patent Analytics
|
| Analysis Results Page |
When you run Analytics on a list the results are displayed in an Analysis Results Page. There are 4 main areas on this page:
|
|
| Analysis Chart Area |
|
| Settings Tabs |
At the top of the Analysis Results Page there is a series of tabs: |
|
| Results Action Menu |
| ||||||||||||||
| Analysis Results Area |
|
|
Business User Subscription Level |
©2004 - , IPVision, Inc. All Rights Reserved